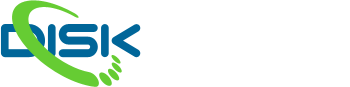K základní výbavě každého DAW patří sada editačních nástrojů, které používáme nejčastěji. Ty slouží k manipulaci se zvukem v programu.
Edit Tool
Proto, abychom mohli upravovat jednotlivé tracky, máme k dispozici sadu ovládacích nástrojů. Ty nalezneme na horní liště programu. Tyto nástroje slouží hlavně k editačním zásahům, které v programu děláme. Jejich pomocí audio materiál kopírujeme, stříháme, čistíme atd.
Jaké nástroje ve Studio One nalezneme a jak se dají chytře spojovat dohromady, ukážeme dále.
Nedestruktivní editace
Veškeré úpravy, které provádíme, jsou tzv. nedestruktivní. To znamená, že každý krok můžeme vrátit zpět do stavu před začátkem úprav. Nemusíme se tedy bát dané nástroje zkoušet používat. Pomocí funkce Undo se vrátíme zpět, odkud jsme vyšli.
Tyto základní editační nástroje nalezneme na horní liště programu. Jejich výběr provedeme kliknutím myší, nebo použitím klávesové zkratky. Tyto nástroje jsou standardní a stejné nalezneme v každém DAW. Studio One disponuje ale chytrým systémem, jak je spojovat, a ten si popíšeme na konci článku.

Arrow Tool
Tento nástroj ve tvaru šipky slouží pro základní výběr. Ten užijeme v následujících situacích.
Změna polohy Eventu
Pokud chceme změnit polohu daného segmentu ve stopě, jednoduše na něj klikneme a táhnutím přemístíme. A to jak v konkrétní stopě, tak do stop jiných (samozřejmě typově stejných). Můžeme označený event posunout i mimo prostor připravených stop a Studio One příslušnou stopu „vytvoří“ samo.
Změna délky Eventu
Pomocí změny délky můžeme rovněž zkrátit nebo prodloužit obsah dané stopy. Např. jestliže do začátku stopy při nahrávání pronikl nehudební zvuk, můžeme stopu zkrátit k místu, kde začíná čistý záběr. Stejně můžeme upravit konec daného Eventu.
Fade in/ Fade Out.
Velmi důležitá funkce je začištění začátků a konců Eventů pomocí Fade in/ Fade Out funkce. Můžeme také pomocí Arrow Tool měnit křivku hlasitost mezi Fade in/outem.
Při vytváření Fade in/out chytneme levý horní nebo pravý horní roh Eventu a tažením Fade vytvoříme. Můžeme i změnit tvar Fade z lineárního na kulatý. S pomocí klávesy [Shift] můžeme měnit jak délku, tak tvar Fade najednou.
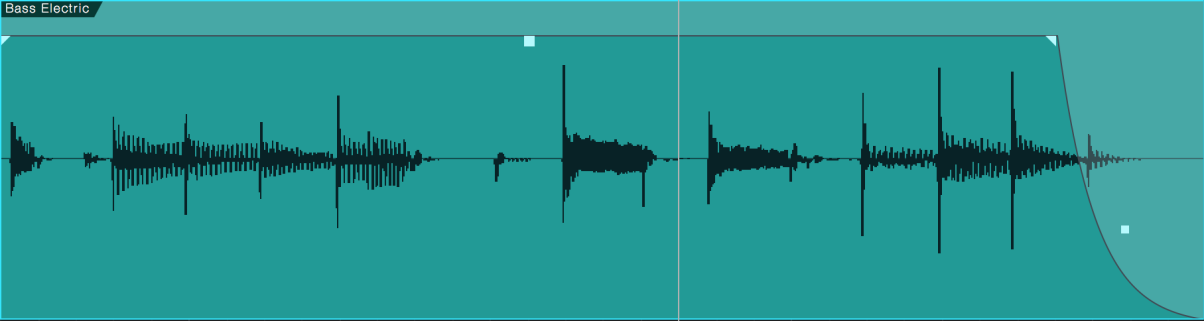
Vícenásobný výběr Eventů
Lze rovněž označit a upravit více Eventů najednou. Záleží, jakého výsledku chceme dosáhnout. Někdy je výhodnější označit více Eventů najednou pouze tažením, jindy označit více Eventů pomocí kliknutí a klávesy [Shift].
Range Tool
Range Tool používáme k označení určitého úseku v Eventech “odněkud někam”. To znamená, že pokud potřebujeme např. označit v daném tracku 4 takty, musíme použít Range Tool.
Vybereme příslušný nástroj a kliknutím a tažením „vytvoříme šedou oblast“, která se dočasně chová jako oddělený Event.
Např. můžeme označit více stop najednou a z taktu 10 je přesunout do taktu 16. Další velmi užitečné využití je označit např. část stop, kterou v projektu nechceme, a odstranit je pak pomoci příkazu Delete. To je rychlejší metoda, než jednotlivé střihy a mazání jednotlivých Eventů.
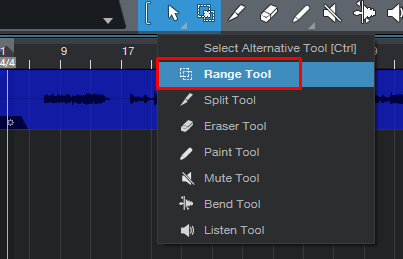
Split Tool
Dalším nástroje je Split Tool neboli nůžky. Každý Event můžeme pro další editaci rozdělit a pak s ním manipulovat nezávisle. Můžeme tedy v každém Eventu vytvořit libovolný střih pro oddělení vybrané části.
Eraser Tool
Eraser Tool slouží k vymazání daného segmentu. Kliknutím odmazáme jeden Event, nebo tažením více Eventů najednou. Samozřejmě, můžeme použít i klávesu Delete a zpravidla to bývá i rychlejší metoda.
Paint Tool
Paint Tool neboli tužka se nejvíce uplatní v okamžiku ručního zápisu křivek automatizace. Pomocí něj nakreslíme nejen základní tvar přímky, ale i jiné tvary, např. hranaté nebo trojúhelníkové křivky. Jejich výběr nalezneme skrytý v „meníčku“ tužky.
Přečtěte si také:
Poznáváme Studio One: 6. Nastavujeme funkce v Songu
Program Studio One nabízí řadu šablon a funkcí, které při správném nastavení úšetří spoustu práce. Nahrávání i editace pak poběží jak po másle. Podívejme se na ně!…
Poznáváme Studio One: 7. Arrange Window
V předešlých částech seriálu o Studiu One jsme se věnovali obecnějším nastavením, užitečným pro chod celého programu. Nyní zaměříme pozornost na funkce, které nalezneme v otevřenýc…
Mute Tool
Mute Tool používáme k ztlumení určité části Eventu ve stopě. To znamená, pokud chceme ztišit pouze vybraný kus Eventu, ale ne celou stopu, použijeme Mute Tool. Kliknutím daný Event zešediví a přestane hrát. Nicméně ho stále vidíme v základní pracovní ploše.
Bend Tool
Pod tímto nástrojem se skrývá funkce detekování transientů. Bend Markery jsou značky, které slouží k použití funkce Stretch. Můžeme tak měnit délku daného segmentu bez nutnosti jej odstřihnout. Pokud potřebujeme manipulovat s audio stopou tak, že měníme délku jednotlivých not/ zvuků atd., použijeme tuto funkci.
Listen Tool
Pokud si chceme poslechnout jednotlivý Event v pracovní ploše bez nutnosti použít funkci Solo na stopě, můžeme použít právě tento lokální “Solo” přehrávač. Klikneme-li na daný Event a držíme myš, bude se po dobu držení daný segment přehrávat.

Změna nástroje dle pozice
Každá editace představuje rutinní opakování stejných úkonů. V každém DAW nalezneme nějaký systém, který tuto práci urychluje. Ve Studiu One je to změna editačního nástroje z pohledu aktuální pozice kurzoru.
Tuto funkci zapneme pomocí hranaté závorky, kterou máme před celou sadou editačních nástrojů. Tak spojíme Arrow Tool a Range Tool dohromady. Jednoduše řečeno, pokud je kurzor v horní polovině daného Eventu, má funkci Range Toll, pokud je v dolní části Eventu, změní se na Arrow Tool. Tak můžeme velmi rychle přecházet od jednoho nástroje k druhému bez nutnosti jej jakkoliv vybírat.
A ještě o krok dále můžeme výběrem definovat třetí nástroj v “meníčku šipky“, a ten se nám objeví po stisknutí klávesy CTRL. Pokud si tedy jako třetí nástroj definujeme nůžky, máme tyto tři základní nástroje okamžitě po ruce.
Takový systém velmi urychluje celou editaci a nám odpadne mnoho nadbytečného klikání.
Video:
 Dvě nové multimediální knihy o stále oblíbenějším PreSonus Studio One obsahují na více jak 200 stranách praktické rady, tipy a odpovědi na nejčastější otázky. Navíc jsou doplněny o celkem 38 názorných videonávodů, díky kterým si projdete přehledně a jasně vše důležité z této aplikace pro tvorbu hudby.
Dvě nové multimediální knihy o stále oblíbenějším PreSonus Studio One obsahují na více jak 200 stranách praktické rady, tipy a odpovědi na nejčastější otázky. Navíc jsou doplněny o celkem 38 názorných videonávodů, díky kterým si projdete přehledně a jasně vše důležité z této aplikace pro tvorbu hudby.