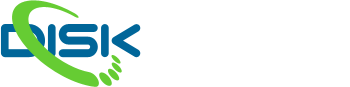Součástí práce s nahrávacím programem je snadné a rychlé dosažení požadované akce. K tomu používáme klávesové zkratky. Pokud chceme celou práci ještě více urychlit, přijdou na řadu makra. Studio One nám tuto funkci nabízí a v tomto článku se na ní podíváme blíže.
Co jsou makra?
K ovládání Studio One používáme klávesové zkratky. Jedna zkratka - jedna funkce / proces, který spustíme. Makro je možnost, jak tyto jednotlivé kroky naprogramovat za sebou do sekvencí a ty opět ovládat jednou klávesovou zkratkou.
Zní to komplikovaně?
Pojďme se podívat na jednoduchý příklad. Ve vybrané stopě chceme označit všechny eventy, které jsou v ní nahrané. Ty pak chceme ze stopy vymazat. Pro takovou akci musíme použít dvě klávesové zkratky: Select All in Track a Delete.
Můžeme si, ale postavit makro, kdy budeme spouštět oba příkazy najednou. Místo klikání do menu, nebo použití dvou klávesových zkratek nám po nastavení makra stačí zkratka jedna.
Přečtěte si také:
Poznáváme Studio One aneb praktický videoprůvodce krok za krokem
Jestliže jste začátečník nebo mírně pokročilý uživatel programu Studio One od firmy PreSonus, určitě narážíte na řadu otázek, které byste potřebovali rychle zodpovědět. Níže je vám…
Poznáváme Studio One: 28. Project Page
Při práci na nahrávce procházíme vždy 3 základní fáze. Záznam, mix a mastering. Zpravidla pro tyto činnosti musíme používat specifická prostředí. U Studia One máme možnost tato pro…
Poznáváme Studio One: 29. Layers
Naučíte se oživit stopu tak, abyste do ní uložili více záběrů, vybrali a spustili ten nejhezčí. Ale abyste se případně dostali v budoucnu znovu i k těm dalším!
Samozřejmě, můžeme postavit mnohem složitější sled kroků a postavit makro na specifičtější situace. Makro nám slouží hlavně v situaci, kdy děláme některé kroky stále dokola. Právě tyto rutinní činnosti, které se stále opakují nás nejvíce připravují ve studiu o čas. Např. některé editační úpravy stop jsou stále stejné a děláme je v každém projektu mnohokrát.
Makra urychlují práci ve Studiu One a zkracují čas u rutinních postupů.
Ovládání Makra
Makra můžeme ovládat klávesovými zkratkami. Můžeme je ale také zobrazit v horní části programu ve speciální liště (Macro Toolbar). Tu otevřeme ikonou pro makra v horní části menu.

V levé části lišty můžeme otevřít skupiny příkazů, které jsou seřazené k sobě. Tato lišta slouží k aktivaci makra kliknutím z tohoto rychle přístupného menu.
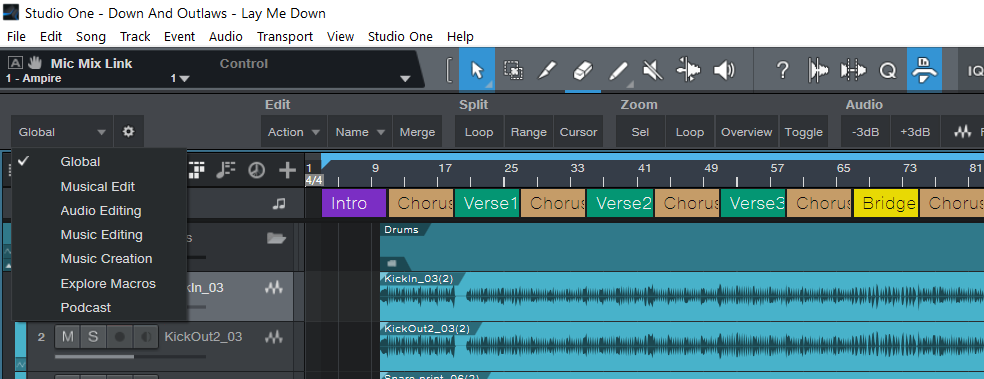
Takto si zobrazíme ta makra, která potřebujeme v danou situaci vidět. Opravdová síla makra leží v možnosti ovládat dané makro klávesovými zkratkami.
2 kroky pro nové makro
Pro vytvoření nového makra musíme udělat dva kroky.
- Vytvoříme makro v Makro organizeru.
- Vytvoříme klávesovou zkratku pro makro v Keyboard Shortcuts
Pokud chceme začít tvořit vlastní makra, otevřeme si kliknutím na ozubené kolečko v Global menu. Tak otevřeme menu pro otevření makro organizéru.
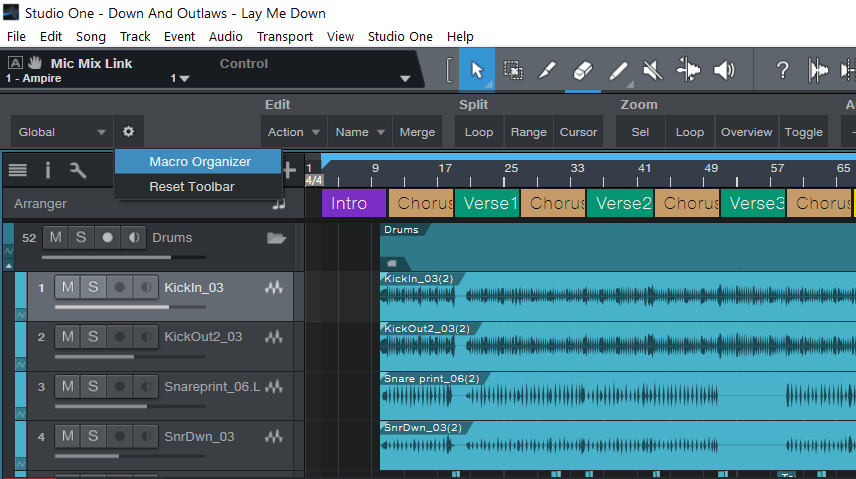
Macro organizer
Makro organizér je centrum, ve kterém vidíme všechna makra. Mnoho z nich je již připraveno přímo z továrny. V levé části menu vidíme název (Name) a popis makra.(Description). Také vidíme zda je makro sdruženo v nějaké skupině (Group).
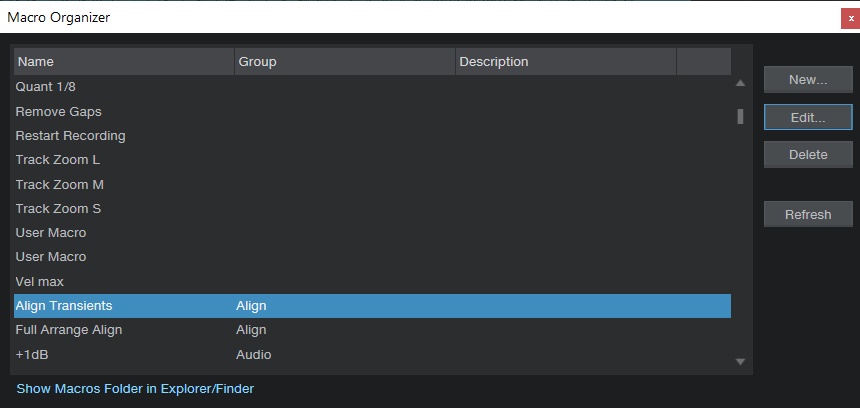
Z tohoto místa upravujeme již vytvořená makra (Edit), mažeme makra (Delete) a tvoříme makra nová (New).
Edit Macro Menu
Pokud chceme vytvořit vlastní makro, dáme příkaz New. Otevřeme Edit Macro menu.
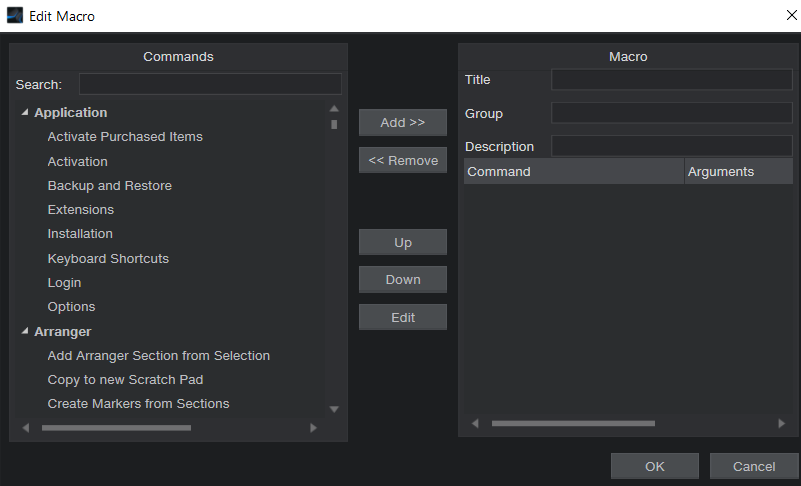
Pravá část menu je určena k vytvoření nového makra. Zde si macro pojmenujeme (Title), můžeme ho přiřadit do nějaké skupiny kvůli organizaci (Group) a případně ho popsat, aby jsme rozuměli jeho funkci (Description).
Důležitější je, ale spodní část pravé strany. Do ní vkládáme jednotlivé příkazy. “kroky”, které budeme na sebe vrstvit. Je důležité pamatovat na to, že makro se provádí v pořadí jednotlivých kroků, jak je zde nadefinujeme za sebou. Můžeme použít správné příkazy, ale ve špatném pořadí a makro fungovat nebude.
Tyto příkazy přidáváme z levé části menu (Commands) příkazem Add. Vyhledáme konkrétní funkci a vložíme na pravou stranu. Takto přidáváme další příkazy až vytvoříme sekvenci, kterou dosáhneme požadované akce.
Arguments
Některé příkazy z levé části mají rozšíření, tzv. Arguments. Arguments jsou další modifikační úpravy daného příkazu, pokud je možné je použít více způsoby. Zda můžeme tyto modifikátory použit, vidíme v levé části menu. U příkazu jsou tři tečky.
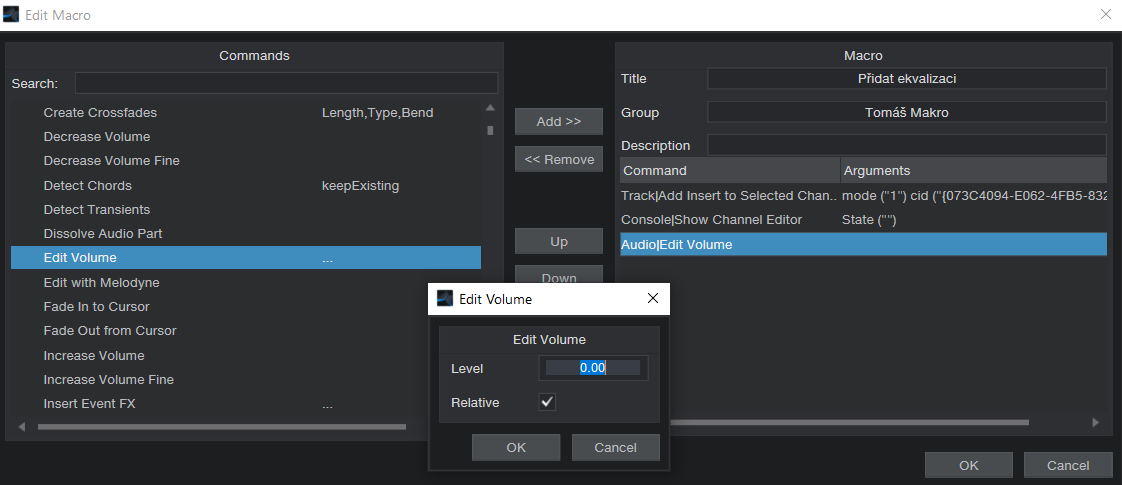
Tato rozšíření umožňují daný příkaz použít více univerzálně. Můžeme nadefinovat přesné hodnoty, nebo např. dosadit konkrétní plugin s připraveným nastavením.
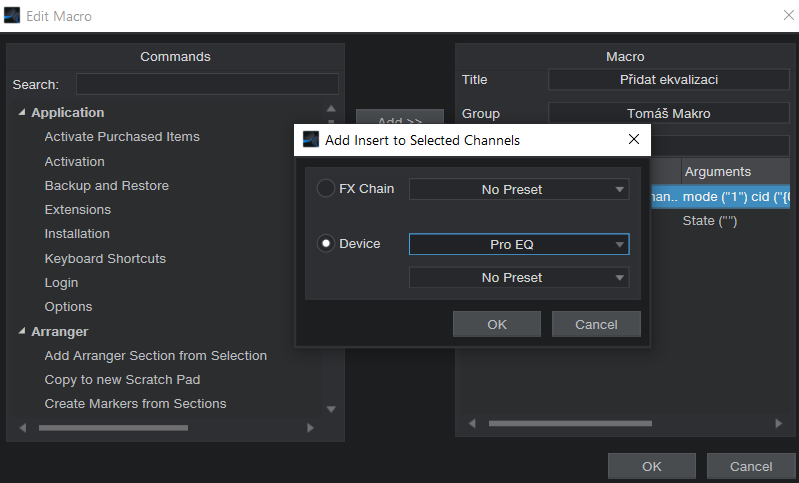
Celou akci zakončíme potvrzením OK.
Vytvoření klávesové zkratky pro makro
Stejně jako jednotlivé příkazy tak i makra lze ovládat klávesovými zkratkami. Pokud chceme přiřadit k nově vytvořenému makru klávesovou zkratku, musíme jít do jiné části programu - Studio One - Keyboard Shortucuts.
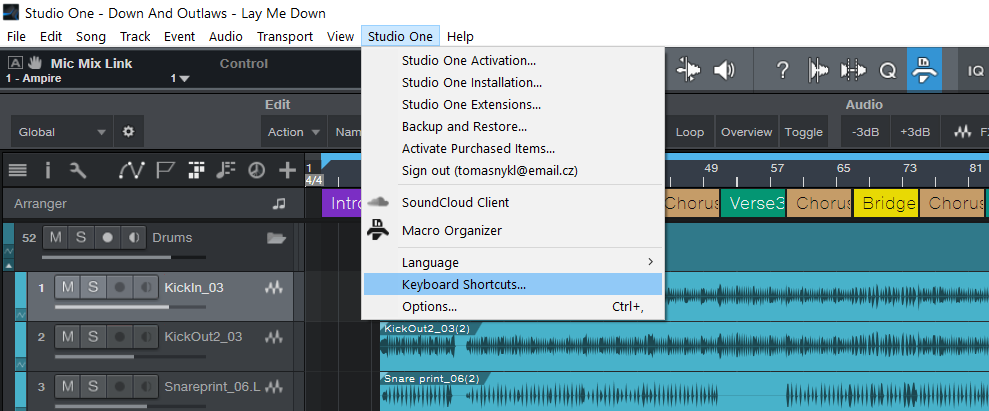
V menu si vyhledáme vytvořené makro a k němu přiřadíme klávesovou zkratku. Potvrdíme a můžeme začít používat makro v programu.
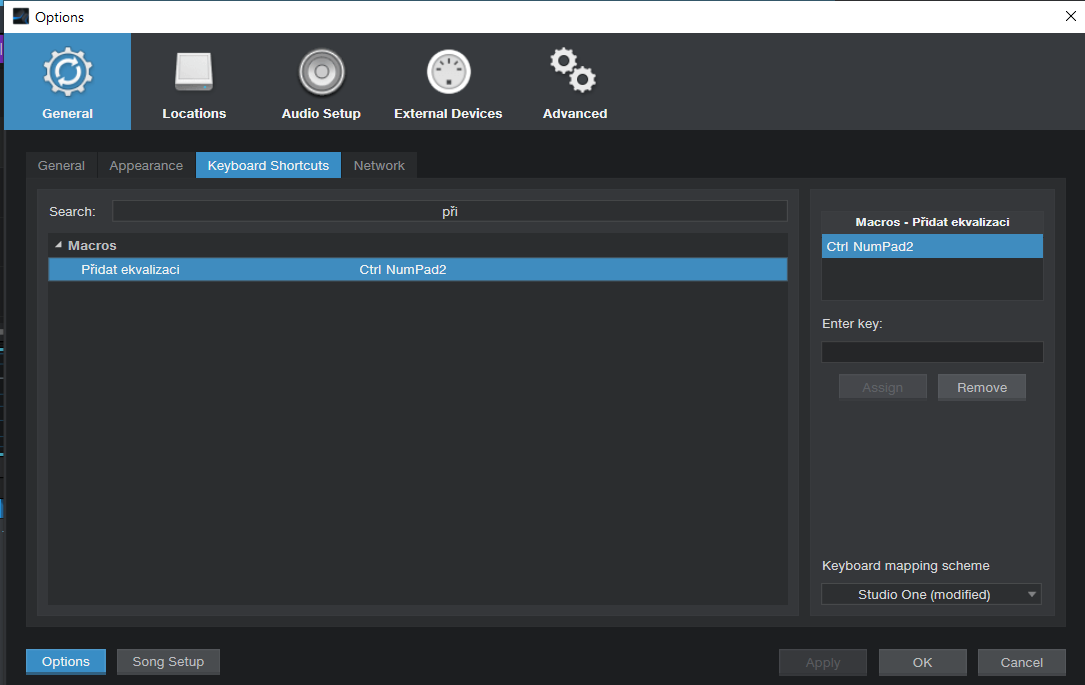
Video
 Dvě nové multimediální knihy o stále oblíbenějším PreSonus Studio One obsahují na více jak 200 stranách praktické rady, tipy a odpovědi na nejčastější otázky. Navíc jsou doplněny o celkem 38 názorných videonávodů, díky kterým si projdete přehledně a jasně vše důležité z této aplikace pro tvorbu hudby.
Dvě nové multimediální knihy o stále oblíbenějším PreSonus Studio One obsahují na více jak 200 stranách praktické rady, tipy a odpovědi na nejčastější otázky. Navíc jsou doplněny o celkem 38 názorných videonávodů, díky kterým si projdete přehledně a jasně vše důležité z této aplikace pro tvorbu hudby.