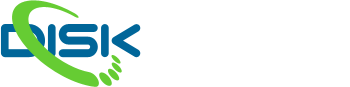Nové vlastnosti
Bezproblémová integrace ovládání Ableton Live
S pomocí produkční stanice Force můžete nyní ovládat i Ableton Live. Továrně předem namapované parametry totiž umožňují takřka okamžitou práci s Live, a to jak při živé produkci, tak i při autorské tvorbě. Force navíc dokáže řídit Ableton přes Wi-Fi síť, což znamená, že můžete pracovat v čistě uspořádaném prostředí bez kabelů. Pokud se přeci jenom chcete spoléhat na „těsnější“ spojení, Force je možné s počítačem propojit také pomocí ethernetového kabelu. I přesto, že se jedná o soběstačnou produkční stanici, propojení funkcí Abletonu a prostředí Force je bezkonkurenční. Režim Live Control byl u stanice Force navržen velmi pečlivě a uživateli umožňuje přecházet mezi samostatným provozem a funkcí kontroléru zcela plynule, dokonce i bez potřeby zastavit například přehrávání.
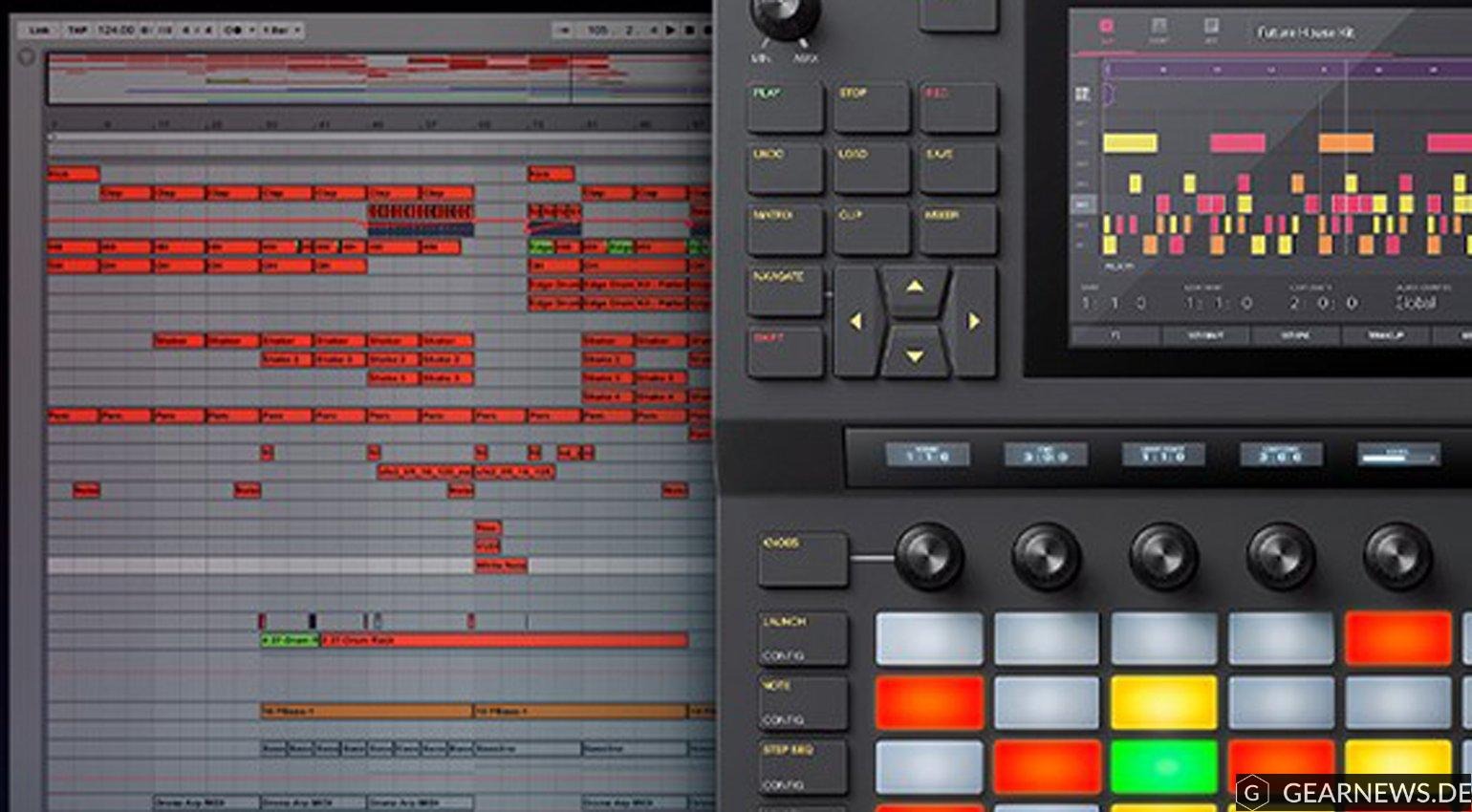
Začínáme s režimem Live Control
Pro vstup do režimu Live Control stiskněte tlačítko MENU a zvolte LIVE CONTROL, případně použijte hardwarovou zkratku SHIFT+ MATRIX.
• Dotykové uživatelské rozhraní (TUI) je rozděleno do tří sekcí/záložek:
- Matrix – Pro vstup do sekce Matrix se dotkněte ikony Matrix nebo stiskněte tlačítko MATRIX.
- Mixer – Pro vstup do sekce Mixer se dotkněte ikony mixu nebo stiskněte tlačítko MIXER.
- Device - Pro vstup do sekce Device se dotkněte ikony Device nebo stiskněte tlačítko CLIP.
• Pro opuštění režimu Live Control stiskněte tlačítko MENU a zvolte režim Force, případně použijte hardwarovou zkratku SHIFT+ MATRIX, jejíž pomocí vrátíte Force zpět do režimu Matrix.
Sekce TUI Matrix
Sekce Matrix zobrazuje 8x8 matici „session view“ Ableton Live, která je v jeho grafickém rozhraní vyznačena barevným ohraničením (tzv. session ring).
• Pro posun ohraničení po jednotlivých krocích použijte kurzorová tlačítka Force. Posun o osm segmentů provedete kombinací tlačítka SHIFT a kurzoru. V rámci dotykového rozhraní (TUI) Matrix spouštíte dotykem klipy nebo scény.
Sekce Matrix poskytuje uživateli ucelený vizuální přehled o právě otevřeném projektu Ableton Live:
- Klipy a scény zobrazují barvy a názvy přiřazené v ovládacím rozhraní Live. .
- Přehrávaný klip je označen bílou barvou. Fáze přehrávání klipu je vykreslena pomocí indikátoru průběhu v podobě bílé lišty. .
- Pokud se klip nachází ve fázi, kdy je připraven k přehrávání, bude blikat bíle, a to až do okamžiku těsně před spuštěním kvantizace. .
- V okamžiku, kdy je klip „připraven“ k nahrávání nebo je připraven režim nahrávání opustit, bude blikat červeně, a to až do okamžiku těsně před spuštěním kvantizace.
- Během nahrávání je klip zbarven do červena.
• Pro kvantizaci právě zvoleného klipu použijte funkční klávesu QUANTIZE. Chcete-li nastavit hodnotu mřížky pro kvantizační modul, klepněte na ikonu Settings (nastavení) v pravém horní rohu TUI a po té ve vyskakovacím okně nastavte v poli „Quantize To“ požadovanou hodnotu.
• Právě zvolený klip smažete funkční klávesou DELETE.
• Vložení nové scény za právě zvolený klip provedete stisknutím funkční klávesy INSERT SCENE.
• Funkční klávesa REC ovládá u Ableton Live tlačítko Arrangement Record. Pro spuštění záznamu „session“ do „Arrangment view“ tedy stiskněte funkční tlačítko REC.
Sekce TUI Mixer
• Sekce Mixer poskytuje uživateli snadný přístup ke klíčovým mixážním funkcím Live.
• Sekce Mixer pracuje se třemi různými zobrazeními, která jsou přístupná pomocí funkčních kláves LEVELS, MAIN a SENDS.
• Dvojitým poklepáním na jakýkoliv otočný nebo posuvný ovladač mixu vyvoláte zobrazení editoru na celé obrazovce, které umožňuje přesnější nastavení parametrů.
Potenciometry Force
Potenciometry Force dávají uživateli kontrolu nad klíčovými parametry programu Live. OLED obrazovky, které jsou umístěny nad každým ovladačem, vizuálně informují o názvu a hodnotě daného parametru. Zatímco ovladače 1-8 jsou určeny pro nastavení hlasitosti tracku, ovladače 9-16 řídí zařízení na aktuálně zvolené stopě v pozici funkce Blue Hand. Funkci „modré ruky“ je možné v Ableton Live najít v menu Detail View a lze ji pomocí Force ovládat v rámci sekce Device Control. Pro přepínání mezi ovladači 1-8 a 9-16 použijte jednoduše tlačítko KNOBS.
Záložka TUI Device Control
Pomocí sekce Device uživatel ovládá zařízení na aktuálně zvolené stopě v pozici funkce Blue Hand (tuto funkci lze u Ableton Live najít v menu Detail View).
• Informační panel „Device Information Bar“ poskytuje uživateli informace o zařízení, které ovládá:
• V případě nástrojů Ableton Instruments je zobrazen název stávajícího zařízení a jméno banky.
• U plug-inů třetích stran uvidíte název stávajícího zařízení plus číslo právě zvolené banky.
• Pro změnu pozice funkce „modré ruky“ použijte funkční klávesy Device -/+ a Bank -/+.
• Zařízení vypnete nebo zapnete pomocí funkční klávesy DEVICE.
• Chcete-li zařízení zamknout tak, aby vámi provedené přiřazení vydrželo i při změně tracků, použijte ikonu zámku (Device Lock) v záhlaví okna Device.
Ovládací panel
V horní části ovládacího dotykového rozhraní TUI se nachází ovládací panel Control Bar. Uživatel má možnost si podle svých preferencí přizpůsobit, co je na tomto panelu zobrazeno. Stačí přejít do pravého horního rohu TUI a poklepáním na ikonu Settings otevřít vyskakovací okno s nastavením. V tomto okně zaměřte svoji pozornost na pole Control Bar a zde si vyberte ze tří přednastavených konfigurací: Session, Arrangement nebo Performance.
- Preset Session obsahuje ovladače pro nastavení parametrů BPM, Phase Nudge Down, Phase Nudge Up, Metronome, Follow, Arrangement Position, MIDI Arrangement Overdub a Automation Arm.
- Preset Arrangement obsahuje ovladače pro nastavení parametrů BPM, Arrangement Position, Loop Start, Loop On/Off a Loop End.
- U presetu Performance naleznete parametry BPM, Phase Nudge Down a Phase Nudge Up.
Hardwarové ovladače
Hardwarové ovladače Force jsou z výroby předem namapovány.
|
Ovládací prvek Force |
Funkce |
|
Tlačítka pro výběr tracků 1-8 |
Pomocí tlačítek 1-8 měníte jednotlivé tracky. Právě zvolený track je podsvícen bíle. |
|
Skupina tlačítek LAUNCH |
Stisknutím tlačítka Launch spustíte odpovídající scénu. |
|
MASTER |
Jedním stisknutím tlačítka Master dojde k výběru stopy Master a k podsvícení tlačítka Master. Opětovným stisknutím se vrátíte k předchozímu tracku. |
|
STOP ALL |
Tlačítko Stop All Clips zastaví veškeré přehrávané nebo nahrávané klipy. |
|
KNOBS |
Tímto tlačítkem přepínáte mezi ovladači 1.8 a 9-16. Potenciometry 1-8 ovládají úroveň jednotlivých tracků; potenciometry 9-16 jsou namapovány tak, aby ovládali osm parametrů zařízení dle pozice funkce tzv. modré ruky (funkce Blue Hand). |
|
LAUNCH |
Pady stanice Force jsou pevně spojeny s funkcí spouštění klipů (Clip Launching). |
|
SELECT |
Výběr klipu bez jeho spuštění. Přidržením tlačítka Select a poklepáním na pad dojde k bílému podsvícení právě zvoleného klipu. (Poznámka: Výběr klipu se řídí předvolbou SelectOn Launch nastavenou v softwaru Ableton Live.) |
|
COPY |
Duplikuje zvolený klip do další dostupné pozice. |
|
DELETE |
Smaže právě zvolený klip. |
|
MUTE |
Mute mění funkci přiřaditelných tlačítek 1-8 na zobrazení stavu ON/OFF u osmi aktuálních stop. |
|
SOLO |
Solo mění funkci přiřaditelných tlačítek 1-8 na zobrazení stavu Solo/Cue u osmi aktuálních stop. |
|
REC ARM |
Rec mění funkci přiřaditelných tlačítek 1-8 na zobrazení funkce Rec Arm u osmi aktuálních tracků. |
|
CLIP STOP |
Clip Stop mění funkci přiřaditelných tlačítek 1-8 na zobrazení funkce Clip Stop osmi aktuálních tracků. |
|
Track Assign (skupina tlačítek) |
Zobrazuje sadu parametrů ve skupině tlačítek, která kopíruje implementaci Force. |
|
PLAY |
Tlačítko Play (přehrávání) |
|
STOP |
Funkce Transport Stop |
|
REC |
Tlačítko Session Record |
|
UNDO |
Funkce Undo (zpět) |
|
MATRIX |
Sekce Ableton Matrix |
|
CLIP |
Sekce Ableton Device |
|
MIXER |
Sekce Ableton Mixer |
|
SHIFT |
Přidržením SHIFT se dostanete k sekundární funkci tlačítka. |
|
Kurzorové šipky |
Slouží k přesouvání 8x8 segmentu o jeden řádek nebo sloupec. Pozice klipů, které jsou právě ovládány pomocí padů Force, je v programu Live vyznačena barevným ohraničením. |
|
Crossfader |
Ovládá crossfader Abletonu. Tento fader slouží pro prolínání mezi cue mixy A a B. |
|
Skupina tlačítek ASSIGN A a ASSIGN B |
Stiskněte a přidržte tlačítko Assign A nebo Assign B. Pro přiřazení tracků ke cue mixu A nebo B následně použijte 8 spodních tlačítek pod maticí s 8x8 pady. |
Sekundární funkce tlačítek Force
|
Shift + název tlačítka |
Funkce |
|
QUANTIZE |
Kvantizace právě zvoleného klipu k hodnotě mřížky nastavené na Force. Pro nastavení hodnoty mřížky kvantizačního modulu poklepejte na ikonu Settings (nastavení) v pravém horním rohu TUI, po té ve vyskakovacím okně nastavte v poli „Quantize To“ požadovanou hodnotu. |
|
Tlačítka pro výběr tracků 1-8 |
Nastaví celkovou kvantizaci pro spuštění na hodnotu pod tlačítkem. Při přidržení klávesy SHIFT je aktuální hodnota zobrazena bíle. |
|
Play |
Pokračující přehrávání. |
|
Stop |
Zastaví a vrátí pozici skladby na 1.1:0. |
|
Undo |
Funkce Redo (znovu) |
|
Kurzorové šipky |
Posune ohraničení 8x8 matice o 8 segmentů. |
BETA2
Režim Arrange
Režim Arrange lze popsat jako plně funkční lineární sekvencer, který uživateli umožňuje:
• Vytvářet aranžmá skladby na lineární časové ose.
• Nahrávat vaše klipy nebo živý vstup (MIDI nebo audio) do lineární časové osy.
• Upravovat a aranžovat skladbu za pomocí výkonných příkazů Arrange Edit.
• Smíchat skladbu do stereo souboru nebo ji rozdělit do několika samostatných stop.
• Experimentovat s různými nápady metodou spouštění klipů podél vašeho lineárního aranžmá.
• Editovat jednu stopu z vašeho aranžmá v editorech Grid a List.
Arrange: začínáme
Pro vstup do režimu Arrange stiskněte tlačítko MENU a zvolte ARRANGE. Editory Arrange, Grid, Clip a List jsou pro snadné přepínání zobrazeny jako záložky v levé horní části TUI.
Poznámka: Stisknutím tlačítka CLIP na stanici Force se vrátíte do posledního použitého editoru.
• Chcete-li nahrát obsah klipu na časovou osu Force Arrangment Timeline, tlačítko REC musí být nakonfigurováno tak, aby směřovalo k lineárnímu způsobu aranžmá, nikoliv na matici klipu. Toto nastavení lze provést na dvou místech:
• V režimu Arrange stiskněte třetí funkční klávesu tak, abyste tlačítko Clip/Arrange nastavili do funkce Arrange.
• Přidržením tlačítka SHIFT a stisknutím tlačítka REC vyvoláte vyskakovací okno Record Config. Položku „Transport Record Overdub“ nastavte na Arrange.
Nyní stiskněte REC a poté spusťte klip nebo scénu a začněte zaznamenávat jejich obsah do časové osy Arrangement Timeline. Po spuštění klipů rozhraní režimu Arrange uspořádá audio nebo MIDI do stop. (Poznámka: MIDI eventy jsou zobrazeny od prvního, který se ve spuštěném klipu objeví).
Pokud chcete některou sekci nahradit novým klipem, zapněte smyčku tím, že funkční klávesu LOOP nastavíte do polohy On. Následně nastavte začátek a konec smyčky. Toto nastavení provedete přetažením začátku a konce rozsahu smyčky na časové ose. Přetažením středu smyčky přesunete současně její začátek i konec. Stisknutím tlačítka REC spustíte klip nebo scénu. Nahrávání klipu začíná na začátku smyčky a končí na jejím konci – tím je usnadněno nahrazení původní sekce v aranžmá.
• Stisknutí tlačítka PLAY spustí přehrávání aranžmá od 1:1:00. Pokud je zapnutá smyčka, playback začíná od jejího začátku.
• Pro spuštění přehrávání od aktuální polohy ukazatele přidržte SHIFT a stiskněte tlačítko PLAY.
• Chcete-li přemístit polohu ukazatele, klepněte na pole Playhead Position v panelu nástrojů a následně pro změnu pozice použijte datové kolečko nebo tlačítka -/+. Pozici přehrávání můžete změnit také dotykem ve spodní polovině časové osy.
• Režim Arrange disponuje šesti uživatelsky nastavitelnými polohovými značkami. Přidržením tlačítka SHIFT se zobrazí funkční klávesy režimu Arrange. Uvidíte šest funkčních kláves s označením SET. Stisknutím některé z těchto kláves přidáte k aktuální pozici přehrávání polohovou značku. Opakovaným stisknutím funkční klávesy bude přehrávání přeskakovat na pozice označené polohovou značkou. Pro detailnější nastavení polohové značky použijte vyskakovací okno Locate.
Přepínání mezi lineárním aranžmá a klipy
• Tracky u Force mohou přehrávat klip nebo lineárně uspořádané aranžmá. Nelze přehrávat obojí najednou. Pokud začnete přehrávat klip, aranžmá tracku se zastaví a naopak. V režimu Arrange se v případě přehrávání klipu, anebo při stisknutí tlačítka Stop ALL, zobrazí tlačítko Back To Track (čtverec s ikonou Play, umístěný na pravé straně stopy). Pro návrat přehrávání stopy do lineárního aranžmá jednoduše stiskněte tlačítko Back To Track. Pro návrat všech tracků do lineárního aranžmá přejděte do režimu Arrange a stiskněte funkční klávesu BACK TO ARRANGE.
• Přehrávání klipu nebo lineárního aranžmá je možné u Force zvolit také z režimů Matrix nebo Launch Pad.
Přidržením tlačítka SHIFT a stisknutím tlačítka LAUNCH vyvoláte vyskakovací okno Launch Config. Zde zaškrtněte možnost „Show arrangement in clip matrix“. Řádek aranžmá se v režimech Matrix/Launch objeví nad prvním řádkem klipu. Poklepáním na řádek aranžmá na stopě zastaví veškeré přehrávané klipy tracku a spustí přehrávání lineárního aranžmá. Stisknutím tlačítka LAUNCH pro řádek aranžmá spustí přehrávání všech tracků lineárního aranžmá.
Editace vašeho aranžmá
• Pro úpravu tracků v rámci aranžmá vstupte do režimu Arrange a z panelu nástrojů stiskněte tlačítko EDIT – tím otevřete nabídku Arrange Edit. Z této nabídky zvolte požadovaný editační úkon.
• Funkce Erase slouží k vymazání celého tracku nebo jeho části.
• S pomocí funkce Clear uživatel smaže z aranžmá veškeré eventy.
• Funkce Delete Bars odstraní z aranžmá řadu taktů.
• S pomocí funkce Insert Bars přidáte do aranžmá v určeném místě prázdné takty.
• Funkce Half Lenght okamžitě zkrátí délku aranžmá na polovinu (bez toho aniž by došlo ke smazání eventů).
• Funkce Double Length okamžitě zdvojnásobí délku aranžmá a zkopíruje všechny eventy z první poloviny do druhé.
• Funkce Copy Bars zkopíruje skupinu taktů z aranžmá a přidá je na uživatelem určené místo.
• Funkce Copy Events zkopíruje řadu eventů nebo vybrané oblasti audio stopy z aranžmá a přidá je na jiné uživatelem určené místo.
Stisknutím a přidržením záhlaví tracku otevřete rozbalovací nabídku Track Edit. V případě audio stopy máte k dispozici následující možnosti:
• Pomocí funkce Clear smažete všechny notové eventy ze zvolené stopy.
• Funkce Copy Track zkopíruje obsah jednoho tracku do druhého.
• Funkce Copy Events zkopíruje eventy v určitém rozsahu do určeného místa cílové stopy.
• Funkce Reset Channel Strip
• Funkce Bounce to Sample vyrenderuje track jako audio sample a umístí ho do knihovny samplů daného projektu.
V případě MIDI stopy (Drum/Keygroup/Plugin/MIDI/CV) má uživatel k dispozici následující možnosti:
• Pomocí funkce Clear smažete všechny eventy v lineárním aranžmá právě zvoleného tracku.
• Funkce Copy Track zkopíruje obsah jednoho tracku do druhého.
• Funkce Copy Events zkopíruje eventy v určitém rozsahu do určeného místa cílové stopy.
• Funkce Double-Speed o polovinu zkrátí nejen délku všech notových eventů v tracku, ale také vzdálenost mezi nimi.
• Funkce Half-Speed zdvojnásobí délku všech notových eventů ve všech stopách; totéž platí i o vzdálenosti mezi nimi.
• Pomocí funkce Pitch Quantize vynutíte posun ladění notových eventů do určené stupnice.
• Funkce Random Events vytváří u zvoleného MIDI tracku náhodné melodické nebo bicí paterny.
• Funkce Bounce to Sample (není k dispozici pro MIDI nebo CV) vyrenderuje track jako audio sample a umístí ho do knihovny samplů daného projektu.
• Funkce Bounce to Audio (není k dispozici pro MIDI nebo CV) vyrenderuje track jako audio sample a umístí ho do nové audio stopy projektu.
• Chcete-li v režimu Arrange upravit jeden track z vašeho aranžmá, ujistěte se, že je aranžmá právě přehráváno a vybráno (toto můžete zkontrolovat tím, že u zvoleného tracku není zobrazeno tlačítko Back To Tracku). Nyní přejděte do editorů Grid nebo List a použijte je tak, jako byste normálním způsobem editovali stopu v rámci aranžmá.
Vyskakovací okno Locate
K otevření okna Locate dvakrát poklepejte na pole Bar/Beats/Pulses v panelu nástrojů. Toto okno je rozděleno do dvou částí – Time a Locators.
V záložce Time:
Stisknutím tlačítek STEP < > posunujete pozici přehrávání o 24 pulsů.
• Stisknutím tlačítek BARS < > posunujete pozici přehrávání o celý takt a zarovnají ji k nejbližšímu taktu.
• Pole Bar/Beats/Pulses lze podrobněji nastavit pomocí hardwarových ovládacích prvků. Dvojitým kliknutím na toto pole vyvoláte numerickou klávesnici dotykového rozhraní (TUI).
• Funkci Auto Record je možné nastavit do režimu Record From Loop Start (nahrávání od začátku smyčky). Toto nastavení je užitečné, pokud nahráváte nástroj, jako je kytara, a chcete automaticky „skočit“ do nahráván. Vytvořte základní aranžmá a nastavte začátek a konec smyčky v rozsahu 16 taktů. Záznam vytvoří zvukovou stopu pro vámi používaný nástroj. Transport Record/Overdub nastavte na Arrange, zapněte funkci Record to Loop Start On a stiskněte Play. V jakémkoliv okamžiku během nahrávání stiskněte tlačítko REC – tím dojde k pozdržení nahrávání tím způsobem, že nahrávání začne, až když se přehrávací hlava otočí kolem počátečního bodu smyčky. To vám umožní hrát podél vašeho aranžmá, zatímco čekáte, až proběhne smyčka sekvenceru. Uživatel tak dostává více času dostat se lépe do groovu skladby, než kdyby k tomu použil pouhé odpočítávání.
V záložce Locators:
• Stisknutím tlačítka SET vytvoříte v aktuální pozici ukazatele přehrávání polohovou značku.
• Jakmile jednou vytvoříte polohovou značku, můžete pomocí ikon klávesnice (Keyboard) a kapátka (Colour Dropper) upravovat její barvu a název.
• Stisknutím tlačítka X polohovou značku vymažete.
Vytvoření finálního mixu (Mixdown) nebo rozdělení do jednotlivých stop (Stem)
Stisknutím tlačítka SAVE otevřete okno Save. V něm vyberte položku Audio Mixdown.
Funkce Audio Mixdown je rozdělena do různých sekcí:
• Sekci Audio Length použijte pro definování oblasti, kterou chcete smíchat/sloučit. Funkce Start Bar a End Bar určují začátek a konec mixu. Parametr Audio Tail přidává za koncový bod (End Bar) mixu několik sekund navíc tak, aby mix zachytil přirozený dozvuk tónů nebo efektů (například dozvuk reverbového plug-inu).
• Zaškrtnutím volby Stereo Output v sekci Render Source vytvoříte z aranžmá audio soubor ve stereu. Pokud chcete renderovat do formátu „stems“ s odělenými stopami, zaškrtněte možnost Separate Track.
• Pro pokročilé nastavení mixu použijte sekci Render Options.
• Ve spodní části vyskakovacího okna naleznete nastavení audio souborů. Zde si můžete zvolit formát souboru (Wav/AIFF/mp3/FLAC/OGG), bitovou hloubku a vzorkovací frekvenci.
ALS Export
S pomocí funkce ALS Export je možné aranžmá vyexportovat jako řadu klipů. Stisknutím tlačítka SAVE otevřete vyskakovací okno Ableton Live Set Export, kde zaškrtnete možnost Export Arrange as Clips.