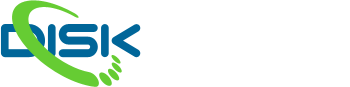Studio One - Arranger track je funkce, která slouží k vizuálnímu popisu projektu, ale hlavně k rychlejšímu aranžování skladeb. Jak tato stopa funguje, si ukážeme v následujícím příspěvku.
Rychlejší skládání s Arranger trackem
Moderní DAW již dávno „nemyslí“ na práci se zvukem pouze z pozice zvukařské. V jeho nabídce nalezneme i nástroje pro psaní a aranžování hudby. Kromě MIDI a virtuálních nástrojů máme k dispozici a speciální stopu, která slouží k aranžování.
Co je Arranger Track?
Jedná se o speciální typ stopy, která slouží k jednoduché manipulaci větších formálních celků v rámci projektu.
Např. chceme-li při psaní hudby zjistit, jak bude fungovat řazení slok, refrénů za sebou, můžeme velmi rychle přesouvat celé segmenty skladby na patřičná místa. Nemusíme provádět složité editace. Jednoduše vytvořený segment Arranger tracku přesuneme nebo zkopírujeme.
Vše co máme ve vytvořeném segmentu, se automaticky rozstřihne a přesune. Nemusíme hlídat, zda se nám obsah některé ze stop někde ztratil při přesunu.
Stejně tak tuto funkci využijeme při kopírování některých částí skladby. Např. v elektronické hudbě se zpravidla některé části opakují na velké ploše. Arranger track nám umožňuje jednoduché kopírování celých částí skladby.
Jak pracujeme s Arranger Trackem?
Track otevřeme na horní liště Studio One. Tento track je umístěný pod Marker trackem. Stejně jako Marker Track má fixně nastavenou velikost.

Pokud chceme přidat nový segment, navolíme nástroj tužku a nakreslíme ho. Pro přesné nastavení aktivujeme i funkci Snap. Pak se nám nově vytvořené segmenty budou přichytávat zvoleného rozlišení, např. celých taktů.
V případě, že používáme nástroj šipky pro výběr, nemusíme „překliklávat na tužku“. Pomocí klávesové zkratky CTRL nástroj dočasně změníme.
Arranger track v Inspektoru
Pokud chceme pracovat se segmenty ještě rychleji, můžeme otevřít jejich soupis v levé části Studio One v Inspektoru.
Vidíme zde všechny vytvořené segmenty v Arranger tracku.
Můžeme je zde přejmenovat a rychle se v rámci nich pohybovat, nebo měnit jejich pozici. Na levé straně jednotlivých segmentů se pak objeví ikona trojúhelníku a tou spustíme přehrávání na začátku vybraného segmentu.
Přečtěte si také:
Poznáváme Studio One: 17. Marker Track
Nepřehrávejte, nerolujte, „neskretčujte“, „neskrabujte“, ale založte si tzv. marker track. Do téhle stopy vkládejte značky, podle které se vmžiku vrátíte na místo, kam potřebujete.…
Poznáváme Studio One: 18. Základní typy tracků
V nahrávacích a editačních programech existuje řada různých stop: Audio, Midi, Instrument, Bus, Folder, Automation, Pack ad. Každá slouží k jiným účelům a každá obsahuje řadu užite…
Nabízí se nám možnost segmenty posouvat mezi sebou a také zde nalezneme příkazy pro duplikování či vymazání celého segmentu.
Celá funkce Arranger tracku je také dobře provázaná s funkcí Scratch Pad. To je jakési dočasné odkladiště, kam můžeme odložit vybraný segment mimo aktivní projekt. Této funkci se budeme v budoucnu ještě věnovat.
Arranger track jako navigace
Arranger track slouží i jako dobrá navigace v projektu. Nejen že vidíme, kde začínají a končí jednotlivé části skladby.

Pokud na segment jednou klikneme, vytvoří na tomto místě se automaticky smyčka. Pokud na segment klikneme rychle dvakrát, celý projekt se upraví, „zazoomuje“ na velikost daného segmentu.
Arranger Track a Marker Track
Jistou flexibilitu nalezneme i mezi Marker a Arranger trackem. Oba dva umožňují vytvářet opačný typ označení. To znamená - ze segmentů můžeme vytvořit i značky a ze značek zpět segmenty.
Klikneme na segmet a pravou myší otevřeme roletku s příkazem Create Markers from Arranger Sections. Studio One vytvoří značky/markery z nastavených segmentů a dosadí je do Marker tracku.
Stejně tak příkazem Create Arranger Sections from Markers kliknutím na značku vytvoříme segmenty v Arranger Tracku.
Video
 Dvě nové multimediální knihy o stále oblíbenějším PreSonus Studio One obsahují na více jak 200 stranách praktické rady, tipy a odpovědi na nejčastější otázky. Navíc jsou doplněny o celkem 38 názorných videonávodů, díky kterým si projdete přehledně a jasně vše důležité z této aplikace pro tvorbu hudby.
Dvě nové multimediální knihy o stále oblíbenějším PreSonus Studio One obsahují na více jak 200 stranách praktické rady, tipy a odpovědi na nejčastější otázky. Navíc jsou doplněny o celkem 38 názorných videonávodů, díky kterým si projdete přehledně a jasně vše důležité z této aplikace pro tvorbu hudby.