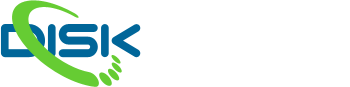Co je Show Page?
Show page je prostředí, které umožňuje odehrát celý koncert z jednoho prostředí, z jednoho počítače. Kombinuje virtuální playlist, přehrávání audio tracků, virtuálních midi nástrojů i živých nástrojů s efekty. Můžeme nastavit změny pro jednotlivé písně pomocí „Patchů“. Vše můžeme řídit z jednoduchého vizuálního rozhraní Performance pomocí MIDI kontroleru. V jednom okně a aplikaci. Navíc Studio One dokáže přenášet přímo do Show page i rozpracované mixy, či mastery v části Project a Song.
Jak tuto funkci vnímat?
Jedná se v podstatě o virtuální kapelu, kterou můžeme připravit, aby bylo vše nastavené dopředu a my mohli v jednom prostředí použít vše, co souvisí s živým hraním. Máme možnost pouštět audio podklady, hrát na živý nástroj s efekty (např. simulátor kytarového zesilovače) a hrát na MIDI nástroj v projektu. Celé toto nastavení můžeme měnit od písně k písni.
Show Page můžeme použít nejen jako sólový umělec, ale i jako kapela, která nastavuje všechny zvukové aspekty vystoupení v jednom prostředí centrálně.
Základní rozložení
V Show Page poznáme prostředí Studio One. Základní rozdíl je, že orientace projektu funguje spíš vertikálně než horizontálně. Celkově máme k dispozici 5 prostředí:
Setlist, Players a Patch, Mixer a Browser, Controls, Performance Mode

Setlist
V levé části programu nalezneme tzv. Setlist. V horní části nadefinujeme základní info o projektu / koncertu. Jméno umělce, název místa, případně i obrázek.
V prostřední části je vlastní Setlist. To je jakýsi virtuální playlist, který v Show Page vytvoříme. Ikonou plus přidáváme na hlavní plochu segmety, které reprezentují jednotlivé písně. Zde je můžeme i pojmenovat.
Máme zde také možnost nastavit, jak se budou jednotlivé segmenty přehrávat (tzv. Playback mode). Zda se po dohrání zastaví (Defaultní nastavení Stop at End), či budou pokračovat na další píseň (Continue), či se vrátí na začátek a točí se ve smyčce (Loop).

Setlist Inspector
V levém dolním růžku definujeme detaily jednotlivých segmentů / písní. Např. tempo, délku písně, metrum atd. Vizuálně slouží kontrola nad nastavením i na blocích v hlavním okně. Ty můžeme vnímat podobně jako aranžerský track.
Players a Patch
Pokud si nadefinujeme jednotlivé písně našeho koncertu, budeme je chtít začít plnit konkrétním obsahem. K tomu je k dispozici druhá kolonka programu Players. Princip je, že vytváříme v jednotlivých písních sloty pro různé typy zdrojů zvuku. Můžeme je vnímat jako zapojení virtuálních hudebníků do naší show.
Zde můžeme definovat tři základní prostředí:
Backing Track, Real Instrument (Aux), Virtual Instrument.
Po kliknutí na ikonu plus se objeví menu, ve kterém si jedno z prostředí vybereme.

Backing Track
Backing Track je prostředí pro vložení audio stopy. Můžeme použít jak celý mix, tak používat více backing tracků a nastavit jednotlivé složky naší kapely zvlášť.
Real Instrument (Aux)
Aux je nová stopa ve Studio One a umožňuje snazší integraci živých nástrojů do celého prostředí programu. Jedná se o možnost zapojit živý nástroj, např. kytaru a efektovat ji přes Studio One.
Do insertu stopy můžeme vložit cokoliv, od simulace kytarového aparátu, po kompresor nebo delay. Musíme samozřejmě nastavit i fyzické vstupy převodníku, přes který budeme signál z nástroje posílat do programu a ven.
Virtual Instrument
Pokud chceme použít virtuální nástroje, které budeme ovládat přes MIDI, nastavíme si segment Virtual Instrument.
Zde musíme také nadefinovat, odkud bude MIDI signál přijímán a kam bude směřován audio výstup z virtuálního nástroje.
Dosazení konkrétních zvuků / nástrojů
Pokud nezvolíme konkrétní MIDI nástroj, či virtuální zesilovač z presetu při zadávání segmetnu, můžeme je snadno do dané stopy vkládat přetažením z pravé části programu z Browseru. Studio One má velkou podporu pro systém Drag and Drop!
Tak dostaneme do jednotlivých stop jak audio informace, tak virtuální nástroj či jakýkoliv efekt. Můžeme přenášet i celé mixy ze Songu (tedy prostředí ve SO pro záznam i mix) pomocí jednoduchého příkazu v menu Song - Add to Show. To je velmi užitečné, pokud chceme např. rychle změnit něco v mixu daného audio podkladu a změnu přenést do Show page.
Patch
Máme připraveny jednotlivé songy našeho koncertu. V každém segmentu jsme otevřeli např. jeden kytarový zesilovač a jeden virtuální nástroj s konkrétním zvukem. Takové nastavení nám může vyhovovat pro jednu píseň, ale ne pro další. Jak toto nastavení změnit?
Ke změně parametrů slouží ve Studio One systém patchů. Patch je v podstatě obdoba Presetu či souboru uložených parametrů.

Pro každý segment (Backing Track, Real Instrument, Virtual Instrument ad.) můžeme vytvořit sérii „Patchů“. Ty vytvoříme ikonou plus na hlavičce stopy. Pokud chceme např. změnit polohu faderu, polohu panoramy, přidat či ubrat efekty, či změnit jejich parametr u „Backing Tracku“, vše nastavíme a do vybraného „Patche“ uložíme. Uložení provedeme stisknutím ikony šipky v kruhu na hlavičce stopy.
Studio One ví, že Patch 1 je defaultní nastavení, Patch 2 je nastavení s popsanými změnami výše. Takto můžeme upravit „Patche“ u každého ze tří základních prostředí. Úprava parametrů kytarového zesilovače, jiný zvuk u virtuálního nástroje atd.
Aby se „Patche“ daly použít u jednotlivých písní, musíme je k nim přiřadit. Není to složité, u každého segmentu na hlavní ploše máme v levém horním růžku šipku. Tou otevřeme menu pro výběr nataveného „Patche“.

Vše vidíme i vizuálně a víme jaký Patch je pro daný song použitý.
Nejdříve tedy musíme nastavit jednotlivé „Patche“ pro každé ze tří základních prostředí. Poté dosadíme konkrétní Patch pro konkrétní píseň.
Mixer a Browser
Tyto dvě prostředí jsou stejná jako v ostatních částech Studio One. Mix zde používáme stejně jako při mixu písně. Stejně tak vyhledávač pro rychlé dosazení jakýchkoliv hodnot do konkrétní písně v projektu.
Zde tyto prostředí více používáme pro nastavení celého projektu. Přípravná část se tak zjednodušuje a můžeme ji udělat v klidu před vystoupením.
Controls
Jak uvádím výše, pro přípravu pracujeme s mixem a vyhledávačem. Funkčně je to stejné. Nicméně při živém hraní potřebujeme na věci reagovat okamžitě. Je rozdíl klasického studiové mixu oproti mixu živého vystoupení.
Proto máme možnost použít sekci Controls. Tu otevřeme v horní liště programu. Objeví se menu pro definování parametru, který budeme chtít ovládat pomocí MIDI kontroleru.

Nachází se zde základní možnosti zobrazení (dle typu kontroleru, který používáme). Např. 8x knob 8x fader, 8x button atd. Zde si vybereme, který konkrétní parametr chceme ovládat a jakým ovladačem. Můžeme si vybrat základní parametry jako je hlasitost či panorama. Můžeme jít do větších detailů, jako je objem efektu či změna obálky u virtuálního nástroje.
Můžeme tak nejen kontrolovat základní parametry zvuku, ale i kreativně pracovat s těmi efekty a nástroji tam, kde to dává smysl.
Performance Mode
Poslední krok, kde se všechno nastavení spojí, se jmenuje Performance Mode. I když je prostředí SO přehledné, při živém hraní je důležitá čistota a jednoduchost ovládání. Proto je součástí celého projektu i Performance Mode.
Toto prostředí spustíme před začátkem koncertu. Vidíme zde vše potřebné v jednoduchém vizuálním rozhraní.

Zobrazí se zde náš playlist, vše co máme přiřazeno k jednotlivým „Playerům“ v Patch nastavení. Také zde spatříme všechny nastavené ovladače (Controls) plus základní informace, jako spuštění a zastavení projektu, sílu výstupního signálu či chytrou funkci Note off pro vypnutí chybně spuštěné MIDI noty.
V tomto prostředí tedy absolvujeme celé vystoupení s možností průběžně do nastavení zasahovat.
Závěr
Show Page je zcela nový způsob vnímání nahrávacího software. Jednoduchost ovládání a řešení “pod jednou střechou” je dalším krokem k univerzálnímu využití ve Studio One ekosystému.
V budoucích verzích se jistě dočkáme nových vylepšení a budeme moct použít toto prostředí nejen ve studiu, ale i na pódiích zcela běžně.
 Dvě nové multimediální knihy o stále oblíbenějším PreSonus Studio One obsahují na více jak 200 stranách praktické rady, tipy a odpovědi na nejčastější otázky. Navíc jsou doplněny o celkem 38 názorných videonávodů, díky kterým si projdete přehledně a jasně vše důležité z této aplikace pro tvorbu hudby.
Dvě nové multimediální knihy o stále oblíbenějším PreSonus Studio One obsahují na více jak 200 stranách praktické rady, tipy a odpovědi na nejčastější otázky. Navíc jsou doplněny o celkem 38 názorných videonávodů, díky kterým si projdete přehledně a jasně vše důležité z této aplikace pro tvorbu hudby.
Přečtěte si také:
Poznáváme Studio One: 22. Metronom
Nastavení metronomu nebo také kliku není jen o zvolení tvrdého tempa, ale nabízí řadu užitečných vychytávek, které vám usnadní nahrávání: průběžné změny, členění metra, barva a akc…
Poznáváme Studio One: 23. Snap
Při úpravách potřebujeme dostat rychle Event (část nahraného zvuku ve stopě) na konkrétní místo. Abychom nemuseli „pozicování“ dělat ručně, máme k dispozici funkci Snap. Pomáhá nám…