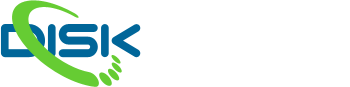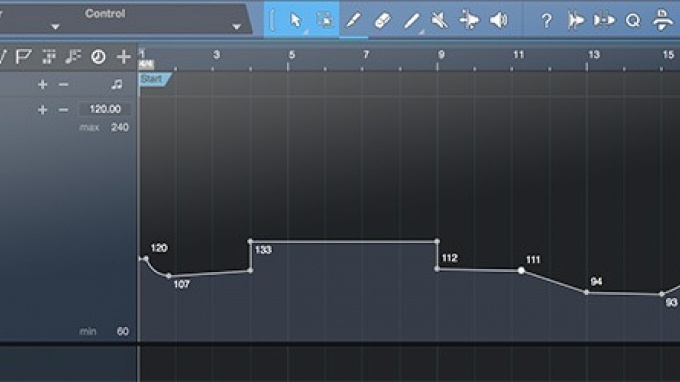Součástí moderního produkování hudby je práce s tempem. Velká část nahrávek se tvoří vrstvením stop. Proto se vše nahrává s pevně nastaveným tempem. Nahrávací software dnes umožňují nastavit změny tempa v průběhu jednoho projektu.
To můžeme udělat i v situaci, kdy potřebujeme metronom jako vodítko pro udržení konzistence nastavit tak, aby ve skladbě byly drobné tempové změny, které přirozeně vznikají při hře bez metronomu.
A samozřejmě, některé skladby pracují s většími skoky v tempu záměrně.
U moderního DAW tyto nastavené změny tempa stále umožňují komfort ovládání a úprav, např. při editování nebo použití metronomu. Neztrácíme tak možnost synchronizace ve Studio One bez ohledu na to, jak se tempo momentálně mění. Studio One na tyto změny dynamicky reaguje.
Přečtěte si také:
Poznáváme Studio One aneb praktický videoprůvodce krok za krokem
Jestliže jste začátečník nebo mírně pokročilý uživatel programu Studio One od firmy PreSonus, určitě narážíte na řadu otázek, které byste potřebovali rychle zodpovědět. Níže je vám…
Poznáváme Studio One: 19. Arranger track
Otrocky vystřihávat drobné úseky a znovu je slepovat do celku zabere šíleného času. Navíc při přesunu některé z dílů skončí ztracené „pod stolem“. Funkce Arranger track byla vymyšl…
Poznáváme Studio One: 20. Chord track
Skládání a aranžování písničky je vlastně hledání co nejlepšího tvaru. Potřebujeme často změnit akord, protože v jiné instrumentaci zní jiný lépe. Jak to vyzkoušet a udělat, abych…
Tempo Track
K těmto úpravám slouží ve Studio One Tempo Track. Ten otevřeme na horní liště programu
ikonou hodin. Otevře se speciální track, který prezentuje tempo horizontální čárou. V něm upravujeme změny tempa.
Úpravy tempa
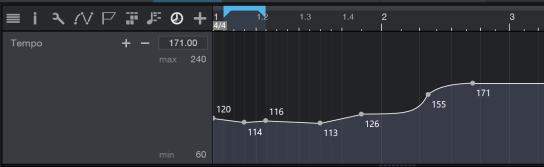
Úpravu tempa můžeme provést více způsoby. Můžeme přidat bod na ose pomocí ikony plus na hlavičce stopy. Pod kurzorem se v ose vytvoří bod a ten tažením nahoru tempo zvýší a naopak. Druhý způsob je kliknutí přímo na osu. Vytvořený bod můžeme odebrat dvojklikem nebo ikonou mínus.
Pokud chceme přesně tvarovat změnu tempa mezi dvěma body, máme mezi nimi k dispozici automaticky vytvořený další bod. Ten dokáže křivku změnit. Můžeme tedy z lineární změny tempa udělat křivku s nerovnoběžnou změnou průběhu. Např. první půlka křivky je pozvolná a druhá více strmá.
Další způsob jak tempo upravit je pomocí trimovacího nástroje. Pokud kurzorem najedeme nad daný segment, můžeme ho upravit jako celek. To znamená, že můžeme celou křivku posunout výše (zrychlit tempo) nebo opačně.
Nastavení rozpětí tempa
V hlavičce tracku máme možnost zúžit rozpětí, ve kterém chceme tempo upravovat. Nápis max a mix ukazuje, jakého maximální a minimálního tempa můžeme dosáhnout. Pokud chceme toto rozpětí zmenšit, přepíšeme hodnoty tak, jak potřebujeme. Pak máme v Tempo tracku možnost pracovat pouze v tomto rozmezí. To nám umožnuje nastavit Tempo track tak, že pracujeme ve větším detailu a zároveň pokud to potřebujeme, nastavit maximální hodnoty tempa, které nechceme překročit.
Timestretching mode
Pokud je daný track nastavený na Timestretch mode, obsah audio stop se bude automaticky přizpůsobovat změnám tempa. Nemusíme danou stopu dále upravovat. To je velmi užitečné, např. při práci se samply a loopy (smyčkami).
Beat-Linear vs. Time-Linear Timebase
Pro větší přehlednost o změnách tempa v projektu, můžeme použít jednu z variant zobrazení. To nastavíme tak, že klikem do časové osy programu otevřeme menu a vybereme ze dvou možností: Timebase - Beat-Linear nebo Timebase -Time-Linear.
Můžeme chtít, aby změna tempa byla viditelná skrz celý projekt vizuálně. Tak, abychom nemuseli mít tempo track otevřený. Naopak, takové nastavení nás může rušit a tak necháme změny tempa v projektu vizuálně beze změn.
Pokud vybereme možnost Beat-Linear, všechny takty (tedy mřížka, kterou vidíme na pozadí programu) mají stále stejnou vzdálenost, bez ohledu na změny tempa.
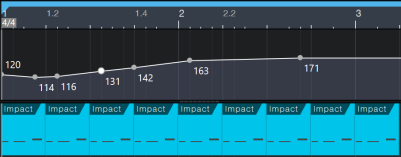
Pokud zvolíme možnost Time-Linear, délka jednotlivých taktů se vizuálně mění se změnou tempa. Tam, kde je tempo nižší, jsou takty dále od sebe. Naopak, vyšší tempo fyzicky takty přiblíží.
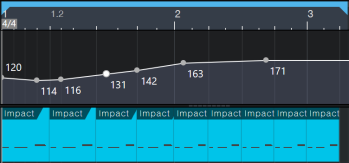
Video
 Dvě nové multimediální knihy o stále oblíbenějším PreSonus Studio One obsahují na více jak 200 stranách praktické rady, tipy a odpovědi na nejčastější otázky. Navíc jsou doplněny o celkem 38 názorných videonávodů, díky kterým si projdete přehledně a jasně vše důležité z této aplikace pro tvorbu hudby.
Dvě nové multimediální knihy o stále oblíbenějším PreSonus Studio One obsahují na více jak 200 stranách praktické rady, tipy a odpovědi na nejčastější otázky. Navíc jsou doplněny o celkem 38 názorných videonávodů, díky kterým si projdete přehledně a jasně vše důležité z této aplikace pro tvorbu hudby.