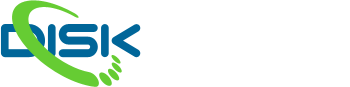Při práci se zvukem potřebujeme používat různé zvukové formáty (Audio, Midi) a ty souběžně spojit v jednom projektu.
Jak je na tom Studio One, co nám nabízí pro základní práci se zvukem? V tomto programu nalezneme samozřejmě více typů stop, které nám umožňují např. tvořit aranžmá písně (Arranger Track) nebo třeba Tempo Track pro úpravu změn tempa.
V tomto příspěvku se podíváme na základní typy tracků/stop, které můžeme ve Studio One používat.
Jak přidat nový track?
Jako u většiny moderních DAW, máme více cest jak do projektu přidat nový track. Buď použijeme ikonu plus na levé horní straně programu a otevře se nám následující menu.
Stejné menu otevřeme pomocí klávesové zkratky T.
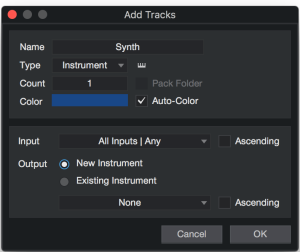
Další způsob představuje přidání tracku pomocí otevření roletky pravou myší na levé straně programu. Zde můžeme nastavit konkrétní typ tracku. Další šikovný způsob je přetažením vybraného presetu nebo virtuálního nástroje z pravé strany programu z průzkumníku.
Audio Track
Pro klasický způsob nahrávání budeme nejvíce používat tento typ tracku. Do něj můžeme nahrát a upravit zvuk v audio formátu. Nasměřujeme vstup převodníku to tohoto tracku a do stopy provedeme záznam. Typ audio formátu volíme při zakládání projektu, ale v drtivé míře budeme nahrávat ve formátu Wave.
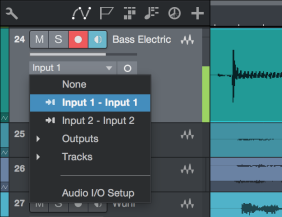
Audio tracky můžeme zakládat buď mono, nebo stereo. V běžné nahrávací praxi nahráváme většinu zdrojů jako mono. Mohou ale nastat situace, kdy potřebujeme zaznamenat stereo signál. Např. výstup z kláves, či jiného elektronického zařízení nebo overheady bubnů. Zde má pak stereo stopa smysl. Nahrávání mono zdroje do stereo stopy nám nepřináší žádný benefit. Pouze se dvojí stejný signál.
Sama hlavička stopy umožňuje ovládat základní funkce jako je Mute, Solo, Arming, Monitor, pojmenování stopy a trasování signálu do stopy a ven. Identifikovat audio track také pomáhá ikona vlny v pravém horním růžku stopy.
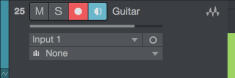
Nahrané audio pak můžeme velmi detailně editovat a upravovat v dané stopě až do dokončení celé nahrávky.
Instrument Track
Na první pohled je instrument track podobný audio tracku. Jeho fungování je, ale zcela odlišné. Instrument track je Midi stopa, která zasílá Midi informaci do virtuálního nástroje. Ten si Midi informaci převezme a přemění ji na konkrétní zvuk. Virtuálním nástrojem může být cokoliv od základních zvuků, jako jsou bubny, klavír atd., až po syntetické plochy nebo exotické nástroje.
Tak můžeme do nahrávaného projektu dostat jakýkoliv myslitelný zvuk, který ve studiu chceme. Zatímco audio formát má jisté omezení, jak se s ním dá po nahrání manipulovat, Midi můžeme velmi snadno přeladit, a tak změnit podstatu zvuku.
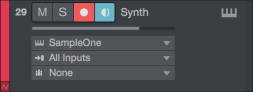
Instrument track identifikujeme pomocí symbolu kláves v pravém horním rohu.
Samo Midi není nositelem zvuku. Pouze říká, v jakém okamžiku se má přehrát nota o nějaké délkové hodnotě a dalších parametrech.
Zda se ozve zvuk varhan, basy nebo flétny, určuje ale zvuková banka, do které tento údaj zašleme.
Přečtěte si také:
Poznáváme Studio One: 16. Arming a Monitoring
Naučte se ve Studiu One rychle a správně propojit vstupy zvukového převodníku se vstupy v nahrávacím programu. Stejně tak výstupy karty s výstupy programu. Ušetříte nejen čas, ale…
Poznáváme Studio One: 17. Marker Track
Nepřehrávejte, nerolujte, „neskretčujte“, „neskrabujte“, ale založte si tzv. marker track. Do téhle stopy vkládejte značky, podle které se vmžiku vrátíte na místo, kam potřebujete.…
Poznáváme Studio One aneb praktický videoprůvodce krok za krokem
Jestliže jste začátečník nebo mírně pokročilý uživatel programu Studio One od firmy PreSonus, určitě narážíte na řadu otázek, které byste potřebovali rychle zodpovědět. Níže je vám…
Skutečnost, že můžeme audio a Midi ve Studio One použít synchronně, dává naprostou svobodu při vytváření jakéhokoliv hudebního partu.
Studio One nabízí vlastní virtuální instrumenty. Nejsme ale omezení jen jejich použitím. Do struktury programu můžeme instalovat jiné virtuální nástroje, podobně jako další plug-iny určené pro práci se zvukem.
Automation Track
Automatizace je podstatnou součástí moderního mixu a produkce. Tímto trackem můžeme “naprogramovat” změny parametrů mixu. Od základních, jako je hlasitost, změna pozice v panoramě, až po detaily, jako jsou změna odesílání stopy do efektu či změna parametru efektu samého.
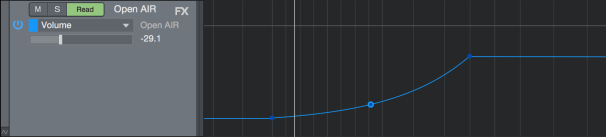
Slovo naprogramovat je sice možná pro hudebníky odstrašující, ale v prostatě tak řídíme změny zvolených parametrů ve stopě pomocí kreslené křivky/obálky. Nejedná se o nějaké “kódování”, ale o jednoduchý proces, který má srozumitelnou vizuální podobu. Úprava a nastavení automatizační křivky je pouze otázka sekund. Celý mix pak můžeme upravovat a kontrolovat ve vysoké míře detailů.
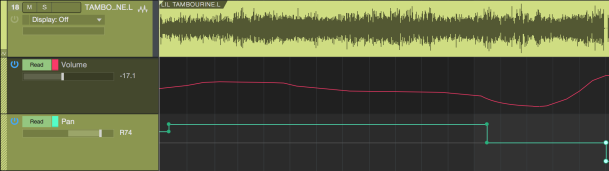
Folder Track
Folder track je výborným pomocníkem pro organizaci stop v projektu. Sám o sobě žádnou zvukovou informaci nenese. Je, ale možné do něj vložit jakýkoliv jiný track, a tak vytvořit “Složku”, ve které se mohou vložené stopy schovat. Dají se i ovládat, můžeme je hromadně sólovat, mutovat (umlčet) či připravit pro záznam.
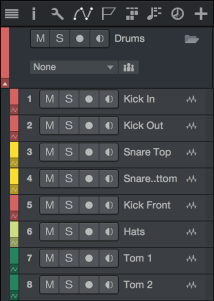
Účel Folder tracku je dvojí. Nejen zjednodušit přehled o stopách v projektu, ale i možnost jak ovládat tracky hromadně. Velmi šikovný je Folder track i pro základní editace jako střih a kopírování. Můžeme totiž provést střih ve stopě Folderu a ten se „propíše“ do všech stop v něm přítomných.
Podobně můžeme hýbat celým segmentem Folderu a stopy v něm obsažené přesuneme najednou v celku.
Add Tracks for all Inputs
Pokud přidáváme tracky z levého pole programu pomocí pravé myši, otevře se následující menu. V něm nalezneme kromě přímé volby typu tracku i užitečné pomocné funkce.
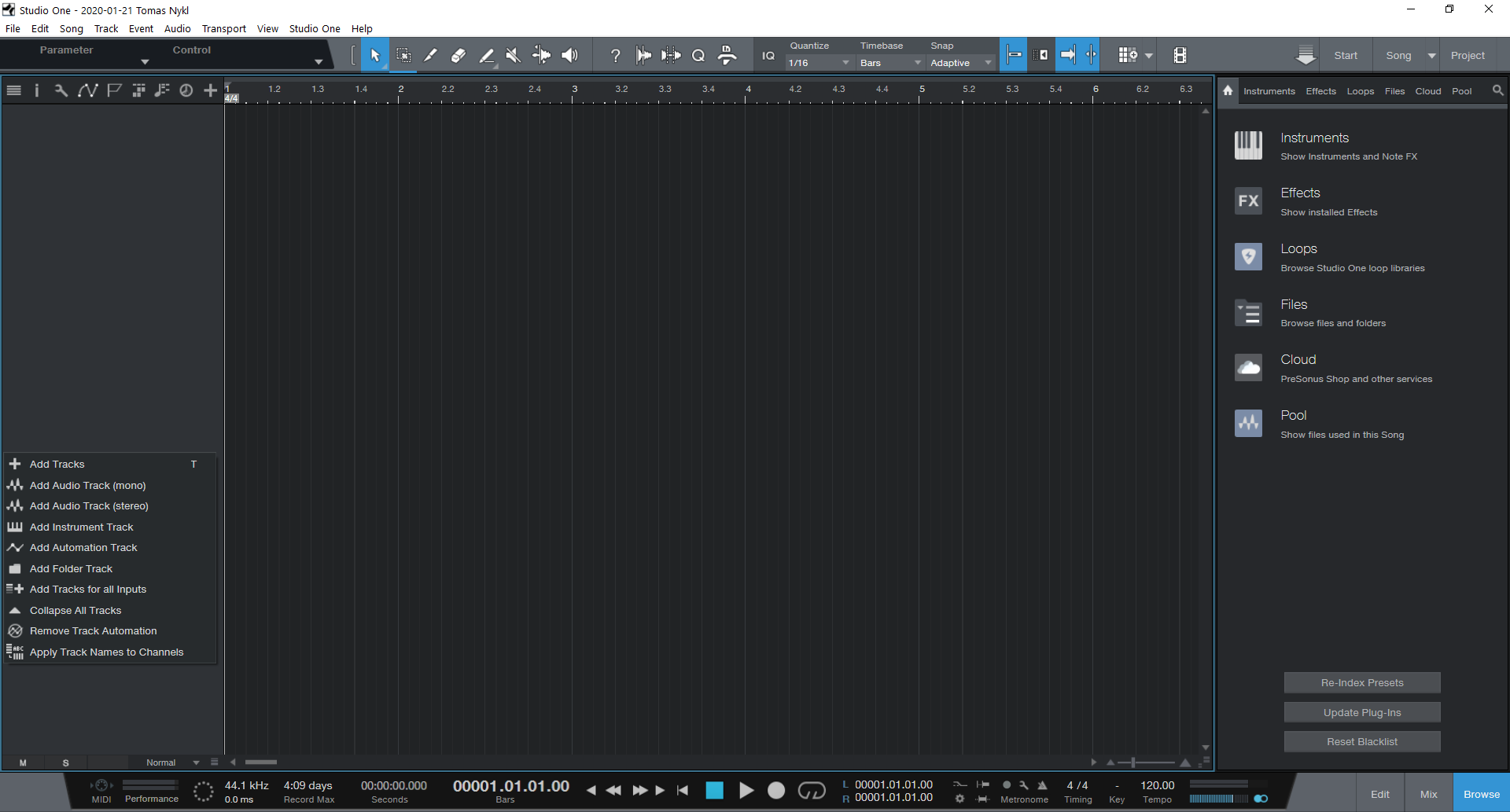
První z nich je Add Tracks for all Inputs.
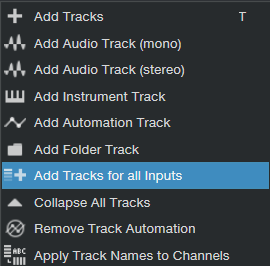
Tato funkce vytvoří audio stopy na základě nastavení převodníku. Pokud máme převodník s osmi vstupy, Studio One vytvoří 8 audio stop a k nim přiřadí jednotlivé vstupy převodníku. Stopa 1 - vstup převodníku č. 1 atd.
V případě, že chceme využít všech vstupů najednou, nemusíme nastavovat vše ručně.
Add Bus For Selected Channels
Pokud jsou v projektu přítomné tracky, nabídne se nám v menu možnost: Add Bus For Selected Channels - přiřadit pomocné výstupy označeným stopám. Můžeme tak poslat celou sekci stop do jednotícího výstupu, či efektového kanálu. Ten se automaticky vytvoří po použití právě této funkce.
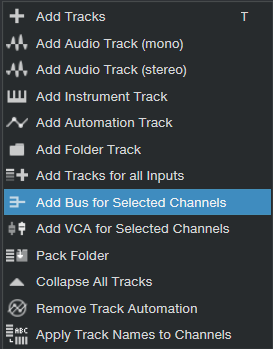
Add VCA For Selected Channels
Obdobně funguje příkaz Add VCA For Selected Channels. Ten přiřadí trackům VCA fader, který slouží k ovládání hlasitosti.
Pack Folder
Potřebujete rychle dostat vybranou skupinu stop do jednoho Folderu? Není nutné je přetahovat ručně. Příkazem Pack Folder na označené tracky se vytvoří nový Folder a do něj se označené stopy přemístí.
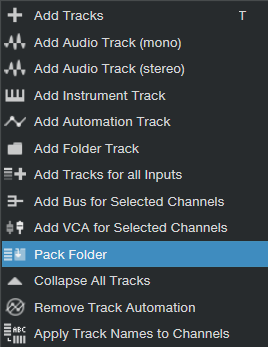
Collapse All Tracks
Pokud máme rozsáhlý projekt s mnoha otevřenými Foldery, můžeme je najednou zavřít tímto příkazem.
Remove Track Automation
Někdy se dostaneme do situace, kdy se potřebujeme zbavit nastavených automatizací. Buď z důvodu, že se nám automatizace nelíbí, anebo otvíráme projekt, u kterého nevíme, proč či kde máme automatizaci schovanou.
Abychom nemuseli automatizační tracky odstraňovat jednotlivě, použijeme příkaz Remove Track Automation a Studio One za nás všechny automatizační tracky odstraní.
Apply Track Names to Channels
Poslední funkce v menu je opět šikovný pomocník pro rychlejší pojmenování stop mezi instrument trackem a mixem.
Např. přidáme si do projektu přetažením virtuální nástroj z nabídky v rozcestníku. Danou stopu několikrát zkopírujeme a v každé pak vytvoříme part - např. kopák, virbl, činel. Založili jsme tak 3 stopy, které mají defaultní pojmenování podle toho, jaký virtuální nástroj používáme.
Pokud stopy pojmenujeme už v projektu, chceme, aby se stejné pojmenování objevilo i v mixu. Abychom nemuseli vše popisovat ručně, označíme stopy, u kterých chceme název přenést do mixu, a zvolíme příkaz Apply Track Names to Channels.
Jména stop se přenesou i do mixu, a tak máme vše řádně popsané.

 Dvě nové multimediální knihy o stále oblíbenějším PreSonus Studio One obsahují na více jak 200 stranách praktické rady, tipy a odpovědi na nejčastější otázky. Navíc jsou doplněny o celkem 38 názorných videonávodů, díky kterým si projdete přehledně a jasně vše důležité z této aplikace pro tvorbu hudby.
Dvě nové multimediální knihy o stále oblíbenějším PreSonus Studio One obsahují na více jak 200 stranách praktické rady, tipy a odpovědi na nejčastější otázky. Navíc jsou doplněny o celkem 38 názorných videonávodů, díky kterým si projdete přehledně a jasně vše důležité z této aplikace pro tvorbu hudby.