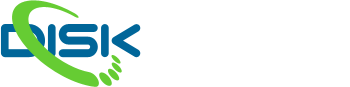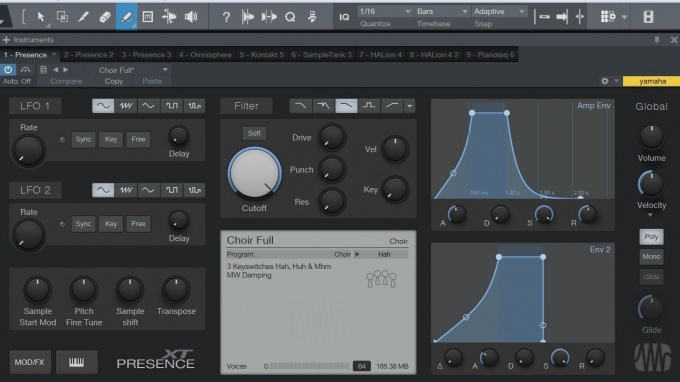Základní editační nástroje, které nalezneme na horní liště Studia One, jsme si již popsali. Nyní se podíváme blíže, k čemu slouží zbytek funkcí, které se v horní liště nabízejí.
Funkci Info View, tedy interaktivní Help jsme blíže představili v předešlém článku. Tu nalezneme pod ikonou otazníku. Napravo od této ikony se nachází funkce, která se ve Studiu One jmenuje Audio Bend.

Audio Bend
Audio Bend slouží k detekci transientních náběhů v audio stopách. Transientní část bývá zpravidla nejsilnější nástupní částí signálu. Ta je u některých zvuků lépe čitelná, např. u bubnů nebo perkusivních nástrojů s velkým atakem.
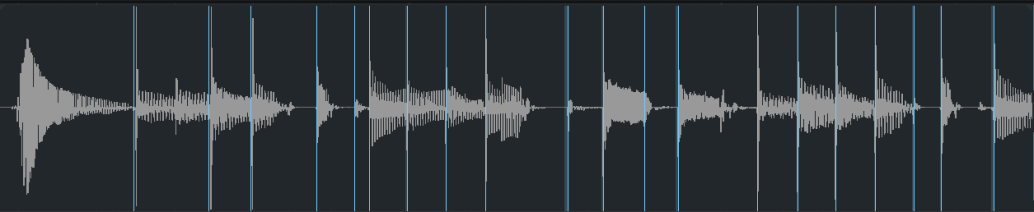
Detekce takových míst nám umožňuje skákat z jednoho transientu na druhý. Operaci oceníme při editaci, či rychlé lokalizaci konkrétního místa. Jednoduše pomocí klávesy [Tab] můžeme skákat kurzorem na další nebo předešlý transient ve stopě.
Navíc je tato funkce spojena s možností vytváření Bend Markerů. Ty pak můžeme použít pro Time Stretching operace. Tedy zkrácení či prodloužení daného kusu audia bez nutnosti střihu a beze změn ladění.
Strip Silence
Další funkce, která leží hned vedle, se jmenuje Strip Silence.
Je běžné, že v kontinuálním záznamu existují v některých stopách různá místa, která při editaci odstraňujeme a necháváme ve stopách pouze ta, kde se nachází požadovaná informace.
K takovému zásahu můžeme použít funkci Strip Silence. Pracujeme s ní vlastně jako s efektem Gate a přináší i podobný výsledek.
Macro
Makra přinášejí do projektu další vrstvu pro ovládání celého Studio One. Jedná se o možnost použít více funkcí, které spojíme dohromady tak, že je můžeme řídit jednou klávesovou zkratkou.
Jedná se tedy o jakési programování - sloučení více jednotlivých kroků do jednoho. To je velmi účinný způsob jak urychlit a uzpůsobit ovládání Studia One k naším potřebám. Činnosti, které děláme opakovaně a které zahrnují více kroků, můžeme zjednodušit právě pomocí Makra.
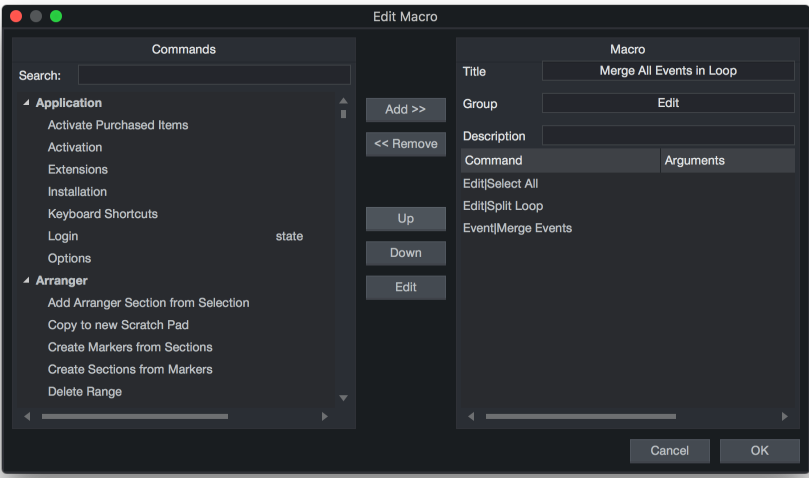
Input Quantize
Pod ikonou IQ nalezneme funkci Input Quantize. Pokud nahráváme MIDI, můžeme rovnou do Studia One zadat, aby nám noty kvantizovalo. Kvantizace je proces dorovnávání not na nastavené rytmické členění.
To se hodí např., pokud pomocí MIDI keyboardu nahráváme part bicích a chceme mít rovnou noty přesně srovnané na tempo projektu.
Quantize
V tomto menu nastavíme konkrétní členění kvantizace na příslušné subdivize. Funkce má vliv nejen na samotnou kvantizaci, ale i na funkci Snap.
Timebase
V tomto nastavení mění to, jak vidíme ubíhající čas ve Studiu One. Můžeme se orientovat podle taktů a dob. Nebo dle absolutního času. Případně podle jiných synchronizačních možností, jako jsou Framy.
Snap
Funkce je zásadní pro rychlou editaci a umístění jakéhokoliv Eventu v projektu na požadované místo. Aktivujeme ji ikonou vedle nápisu Snap.
Můžeme si zvolit jaký typ “přichytávání” požadujeme. Tedy zda chceme, aby se nám Event chytal např. prvních dob, nebo kurzoru či začátků či konců jiných Eventů.
Vše je provázáno s tempem projektu. To znamená, že pokud chceme přichytávat zvuk na první doby, ty jsou definovány nastavením tempa. Systém nám zjednodušuje synchronizaci dat v projektu.
Stejně tak, pokud zvolíme, aby se eventy přichytávaly podle jemnějšího nastavení, např. pokud chceme přichytávat na každou šestnáctinu v taktu, můžeme použít nastavení dle kvantizační tabulky a v nastavení Snapu vybrat Quantize.
V režimu, kdy je náš projekt svázaný s nastavením tempa ve Studiu One, je Snap funkce velmi užitečný pomocník pro rychlou editaci.

Ripple Edit
Pokud vymažeme part při základním nastavení, nebo část partu ve stopě, ostatní party ve stejné stopě za místem střihu zůstávají na místě.
Pokud chceme, aby se konec za střihem vrátil na místo střihu, tedy volný prostor, který odstraněným partem vznikne, se vyplnil tím, co se za ním ve stopě nachází, použijeme funkci Ripple Edit.
Např. když pracujeme na nějaké „Voiceover“ stopě a Speaker udělá chybu, nebo příliš dlouhou pauzu, můžeme krokem Ripple Edit rychleji přivázat obě části k sobě.
Přečtěte si také:
Poznáváme Studio One: 7. Arrange Window
V předešlých částech seriálu o Studiu One jsme se věnovali obecnějším nastavením, užitečným pro chod celého programu. Nyní zaměříme pozornost na funkce, které nalezneme v otevřenýc…
Poznáváme Studio One: 8. Edit Tools
Editační nástroje tvoří v jakémkoliv DAW srdce programu. Pomocí nich dokážeme buď pomalu, nebo naopak velmi rychle a efektivně provádět operace jako rozdělování a zkracování záběrů…
Autoscroll
Aktivací této funkce „přikazujeme“ Studiu One, že má následovat kurzor během přehrávání. Pokud se kurzor dostane mimo výseč aktuálního náhledu, přeskočí náhled na následující část stop.
Pokud fci vypneme, kurzor “vyjede” mimo výseč, ale nám zůstává náhled na stejné místo, odkud jsme přehrávání spustili.
Cursor Follows Edit Position
Pokud chceme, aby se kurzor chytal začátků jakýchkoliv Eventů v okamžiku, kdy s nimi začneme hýbat, zvolíme právě tuto funkci.
Pokud se nachází kurzor v projektu kdekoliv a my pohneme s Eventem ve stopě, kurzor automaticky skočí na začátek tohoto Eventu.
Scratch Pad
Zajímavý koncept přináší nová funkce Scratch Pad. V tomto případě se jedná o jakousi rychle dostupnou odkládací plochu pro stopy či celé segmenty písně, abychom je později mohli použít.
Odloženou část můžeme skrýt, a tak nám nepřekáží v náhledu do projektu. Zároveň můžeme tuto odkládací plochu rychle otevřít a použít ji jako odkladiště nebo zásobárnu segmentů, které můžeme později opět v projektu použít.
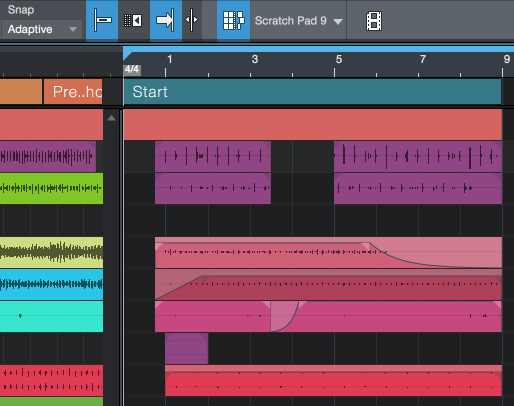
Pokud píšeme hudbu např. tak, že pracujeme se samply, Scratch Pad je výborným pomocníkem při zvažování možností, různých alternativ a kombinací zvuků, které v projektu používáme.
Video Player
Poslední ikona na horní liště otevře video přehrávač. Ten můžeme použít v okamžiku, kdy práci ve Studiu One potřebujeme synchronizovat s obrazem.
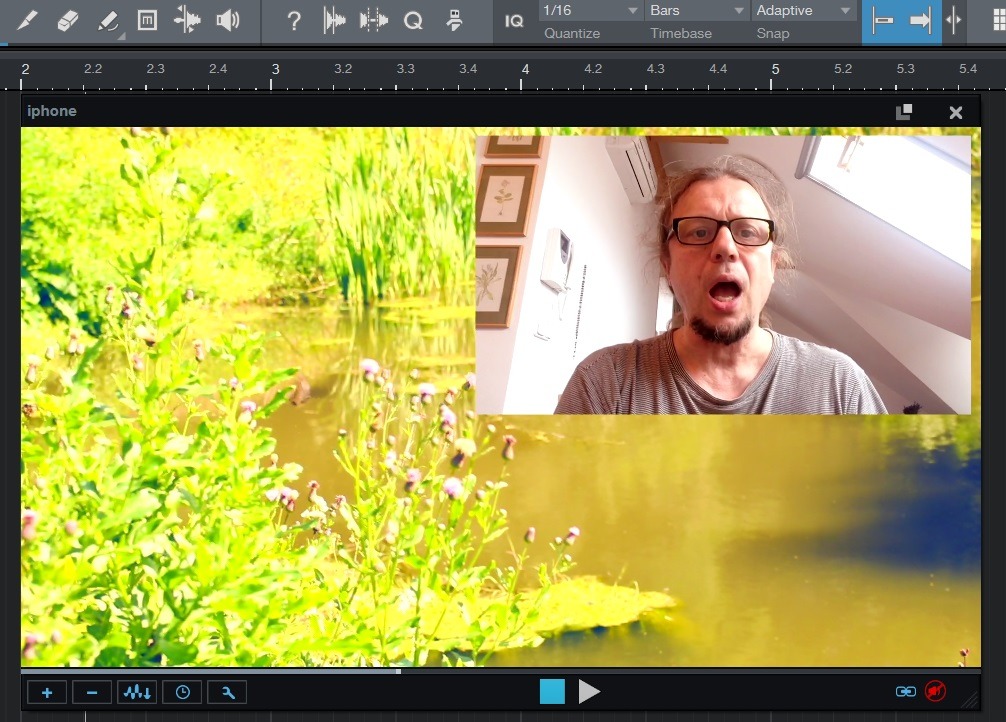
VIDEO:
 Dvě nové multimediální knihy o stále oblíbenějším PreSonus Studio One obsahují na více jak 200 stranách praktické rady, tipy a odpovědi na nejčastější otázky. Navíc jsou doplněny o celkem 38 názorných videonávodů, díky kterým si projdete přehledně a jasně vše důležité z této aplikace pro tvorbu hudby.
Dvě nové multimediální knihy o stále oblíbenějším PreSonus Studio One obsahují na více jak 200 stranách praktické rady, tipy a odpovědi na nejčastější otázky. Navíc jsou doplněny o celkem 38 názorných videonávodů, díky kterým si projdete přehledně a jasně vše důležité z této aplikace pro tvorbu hudby.